
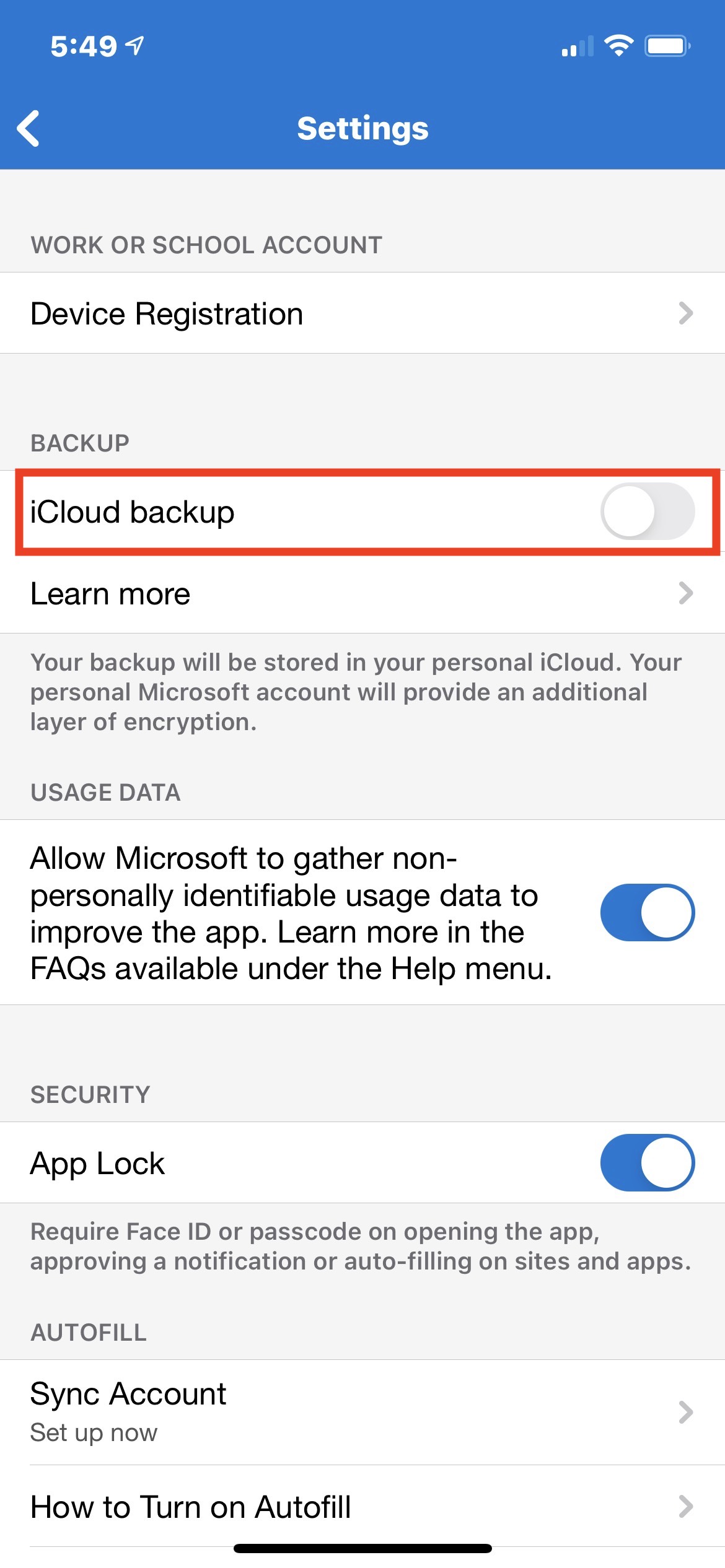
Approve the test approval notificaiton on phone - Tap next a few times until done. Scan the QR code on PC screen, click next. Disable MFA for the user - Remove the phone device from the user's AzureAD user in Azure portal/Authenticaiton Methods - Enable MFA for the user - Walk user through these steps: - If not already, have user install Microsoft Authenticator app on new phone - Going to on their PC - Sign in - See prompt stating "More information is needed" - Click Next, until we get to the QR code screen - On Phone in App, Have user tap Add Account -> Work or School -> Scan QR code. until a user gets a new phone then we have to do what we call the "MFA Dance" From initial MFA setup, User shows their MFA status as ENFORCED so we. Office 365, Enterprise E5 licenses for all users and MFA enabled using the Microsoft Authenitcator app.
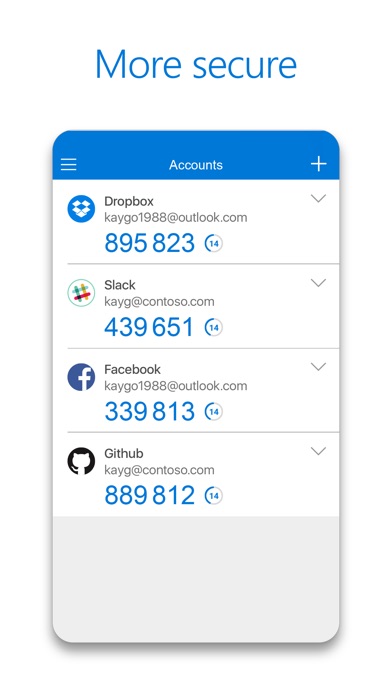
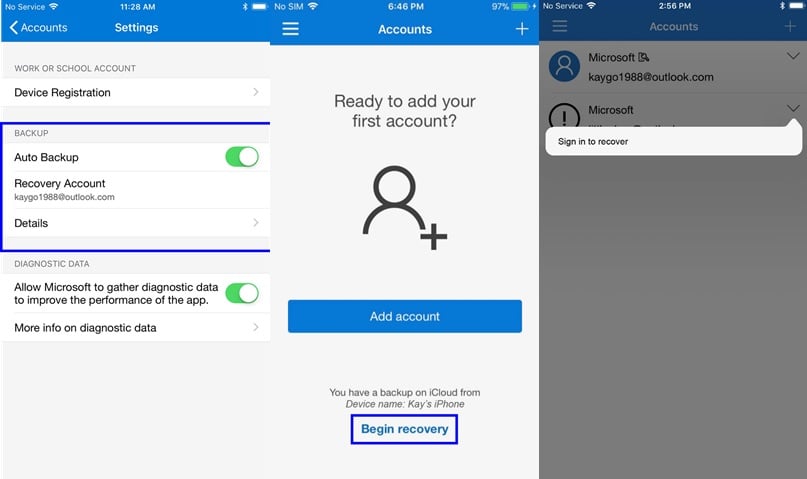
Good afternoon, hoping someone has already solved this issue and can help guide me:


 0 kommentar(er)
0 kommentar(er)
